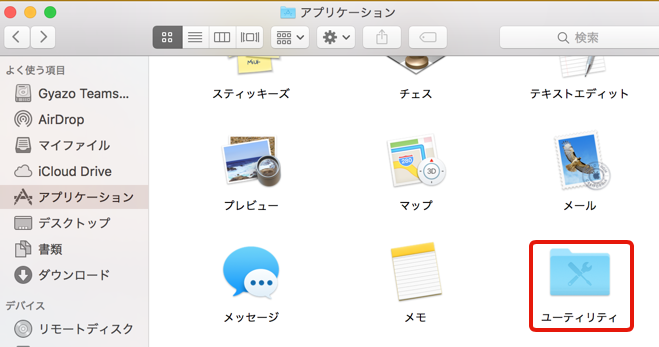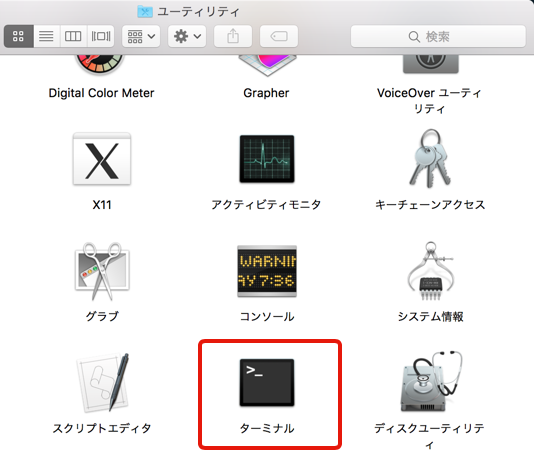テクノロジー
2018年1月13日環境構築【Macbook編】

環境構築とは、自分のパソコンに開発用のツールや言語をインストールし、開発ができるようにするためのものです。 自分のパソコンで開発をしようと思った時に一番最初に必要になることですが、なまじの実装よりもはるかに労力がいることも多いので、ここで挫折してしまうという人もいるでしょう。 この記事では、Homebrewというツールを使用してMacで環境を構築をし、ローカルで開発ができるようになる方法をご紹介していきたいと思います。
目次
ローカル開発環境を構築するためのツール
Homebrewとは
iTermのインストール
Xcodeのインストール
Command Line Tools のインストール
Homebrew のインストール
MacPorts でインストールされた Ruby をアンインストール
RVM の除去
Homebrewを最新にする
rbenv/ruby-build のインストール
Ruby のインストール
Bundler のインストール
PostgreSQLをインストールする
Gitをインストールする
Railsを立ち上げる
実際にアプリを起動
アプリケーションの起動
動作確認をします。
おまけ テキストエディタについて
環境構築【Macbook】
環境構築とは、自分のパソコンに開発用のツールや言語をインストールし、開発ができるようにするためのものです。
自分のパソコンで開発をしようと思った時に一番最初に必要になることですが、なまじの実装よりもはるかに労力がいることも多いので、ここで挫折してしまうという人もいるでしょう。
この記事では、Homebrewというツールを使用してMacで環境を構築をし、ローカルで開発ができるようになる方法をご紹介していきたいと思います。
ローカル開発環境を構築するためのツール
ローカル開発環境を構築する方法はいくつかありますが、この記事ではHomebrewというツールを使って構築していきます。
Homebrewとは
Homebrewはパッケージマネージャの一種です。
パッケージマネージャとはソフトウェアを新しいバージョンへ更新する時に、以前の古いバージョンも同時に行ってくれるプログラムです。
これ使用することで作業環境を簡単に、素早く構築ができるようになります。
具体的には必要なライブラリを マウス操作 ではなく ターミナルにコマンドを入力 してインストールします。
例 Gitをインストールする
①パッケージマネージャを使用しない場合
GitをGitの公式サイトからダウンロードする
ダウンロードしたファイルを開き、インストールする
②パッケージマネージャを使用する場合
ターミナルで、brew install gitとコマンドを打つ
iTermのインストール
App Storeを開き、iTermと検索しましょう。
入手 → App をインストール をクリックします。
Xcodeのインストール
App Storeを開き、Xcodeと検索しましょう。
入手 → App をインストール をクリックします。
Command Line Tools のインストール
Finder → アプリケーション → ユーティリティ と進み、ターミナルを開きましょう。
iTermを起動できたら以下のコマンドを実行します。
xcode-select --install
Homebrew のインストール
ターミナルで以下のコマンドを実行しましょう。
ruby -e "$(curl -fsSL https://raw.githubusercontent.com/Homebrew/install/master/install)"
途中でパスワードが求められますので、Mac端末に ログインする際のパスワード を入力してください
$ ruby -e "$(curl-fsSLhttps://raw.githubusercontent.com/Homebrew/install/master/intall)"
==> This script will install:
/usr/local/bin/brew
/usr/local/Library/...
/usr/local/share/doc/homebrew
/usr/local/share/man/man1/brew.1
/usr/local/share/zsh/site-functions/_brew
/usr/local/etc/bash_completion.d/brew
==> The following directories will be made group writable:
/usr/local/.
/usr/local/bin
==> The following directories will have their owner set to nakaotakahiro:
/usr/local/.
/usr/local/bin
==> The following directories will have their group set to admin:
/usr/local/.
/usr/local/bin
Press RETURN to continue or any other key to abort
==> /usr/bin/sudo /bin/chmod g+rwx /usr/local/. /usr/local/bin
Password:
MacPorts でインストールされた Ruby をアンインストール
MacOSXには、最初からRubyがインストールされています。しかし、バージョンが古いこともありそのまま使うことはしません。
Rubyが既にインストールされているかどうかを調べるためには、次のコマンドを実行してください。
which ruby
/opt/local/bin/rub と表示された場合はインストールされています。
which ruby
/opt/local/bin/ruby
Mac 端末に、 MacPorts で Ruby がインストールされている場合は、アンインストールします。今回は、Homebrewを使うため、MacPortsでインストールされたものが影響を及ぼさないようにするためです。
MacPortsは、FedoraのyumやDebian GNU/Linuxのaptのような、オープンソフトウェアのパッケージ管理です。MacPortsを導入すると、portコマンドを使って、“ports”に登録されているオープンソフトウェアのインストール、アンインストール、アップデートなどを簡単に行うことが出来ます。
次のコマンドを実行してください
sudo port uninstall ruby
途中、パスワードが求められます。操作しているのMac端末のログイン・パスワードを入力してください
$ sudo port uninstall ruby
Password:
Warning: port definitions are more than two weeks old, consider updating them by running 'port selfupdate'.
RVM の除去
MacにRVMがインストールされている場合は除去します、次のコマンドを実行してください。
この記事では、Rubyの管理パッケージにrbenvを使用するため、rvmがインストールされていると干渉し合ってしまいます。
rvm implode
Homebrewを最新にする
以下のコマンドを実行して、Homebrewを最新版にします。
brew upgrade
rbenv/ruby-build のインストール
Rubyのバージョンを管理するrbenvと、ruby-buildをインストールします。
ターミナルで次のコマンドを順に実行してください。
brew install rbenv ruby-build
echo 'eval "$(rbenv init -)"' >> ~/.bash_profile
source ~/.bash_profile
Ruby のインストール
ターミナルで次のコマンドを順に実行してください。
Rubyのバージョン2.3.0を指定してインストールします。時間が約15分かかリます。お待ちください。
rbenv install 2.3.0
標準で使うRubyのバージョンを2.3.0にします。
rbenv global 2.3.0
ターミナルでRubyのバージョンを確認します。次のコマンドを入力してください。
ruby -v
ruby 2.3.0p95 (2015-04-13 revision 50295) [x86_64-darwin15]
上記のようにruby 2.3.0 が表示されていればインストールは成功です。
Bundler のインストール
Gemを管理する、bundlerというGemをインストールします。
ターミナルで、次のコマンドを実行してください。
gem install bundler
PostgreSQLをインストールする
Homebrewを使用して、PostgreSQLをインストールします。
brew install postgresql
PostgreSQLをインストール後、以下のコマンドを実行します。
brew services start postgresql
※以上のコマンドで、PostgreSQLが起動しない場合以下のコマンド群を実行する
ln -sfv /usr/local/opt/postgresql/*plist ~/Library/LaunchAgents
launchctl load ~/Library/LaunchAgents/homebrew.mxcl.postgresql.plist
これで、PostgreSQLの設定は終了です。
Gitをインストールする
HomebrewでGitをインストールします。Gitはローカル環境に不可欠というわけではありませんが、コード管理や共同開発に非常によく使われるツールなので入れておいて損はないでしょう。
brew install git
Railsを立ち上げる
続いて、railsのgemを入れましょう。ここでは4.2.3を指定していますが、最新は5系なので新しいrailsに慣れておきたい場合は5系でも良いでしょう。
gem install rails -v 4.2.3
ここまでインストールできたら、試しに一つアプリを立ち上げてみましょう。
rails _4.2.3_ new sample -d postgresql
実際にアプリを起動
lsコマンドでアプリが存在しているか確認します。
ls
sample/
アプリが存在していたら、cdコマンドでアプリ上に移動しましょう。
cd sample/
Gemファイルをインストールします。
bundle install
DBMS内にデータベースとテーブルを作成します。
rake db:create db:migrate
アプリケーションの起動
ターミナルで、次のコマンドを実行してください。
rails s
動作確認をします。
Webブラウザで http://localhost:3000/ を開きます。
これで、ローカル環境の完成です!
おまけ テキストエディタについて
ディープロでは Atom や、SublimeText を推奨しています。
これらのエディタで開発を進めると良いでしょう。