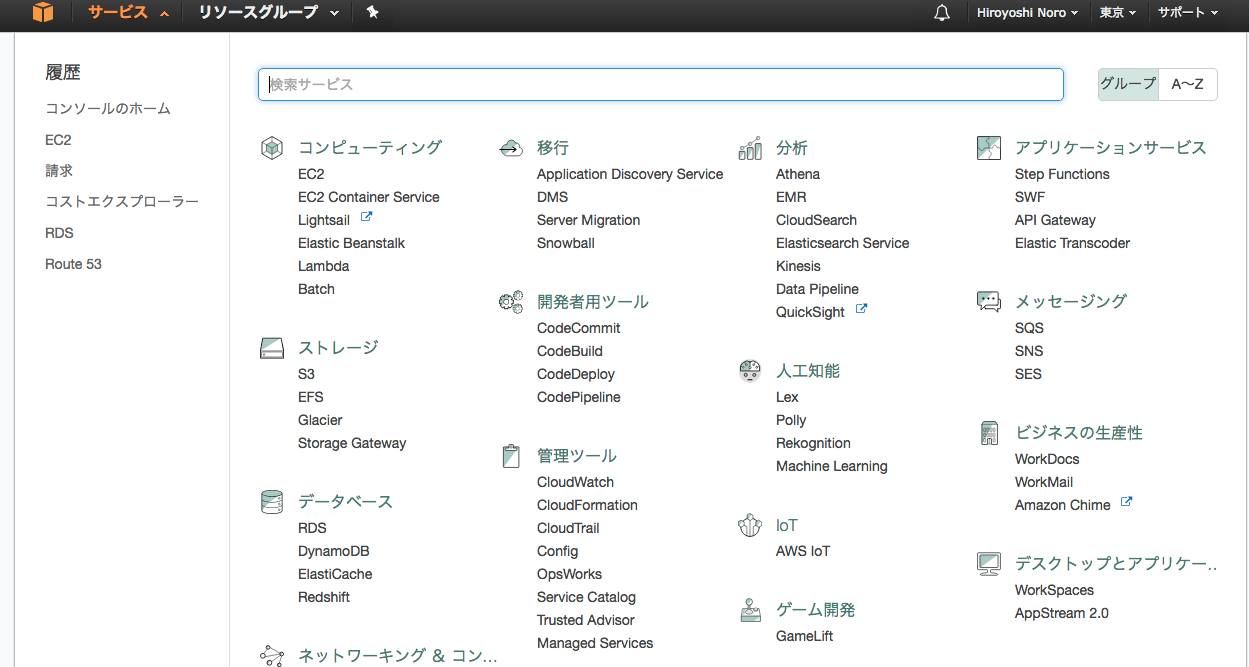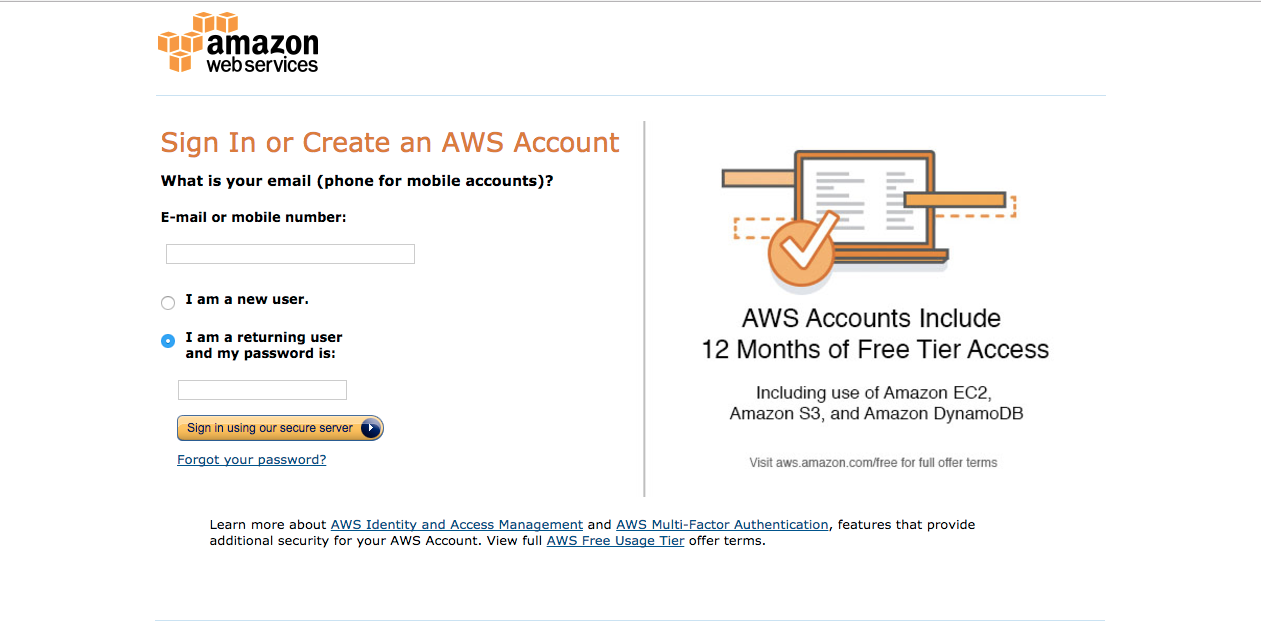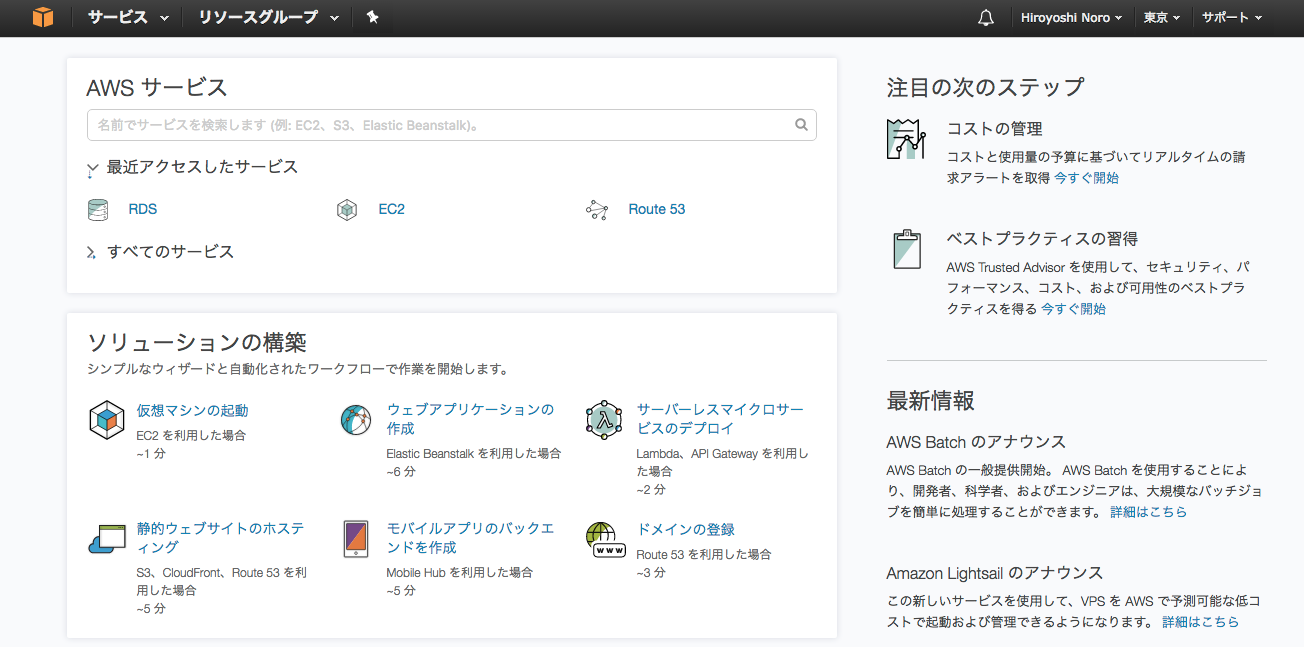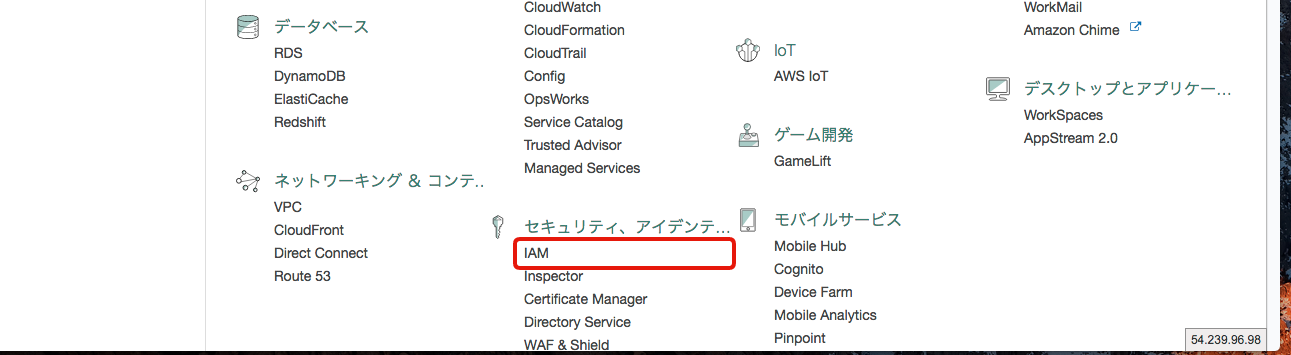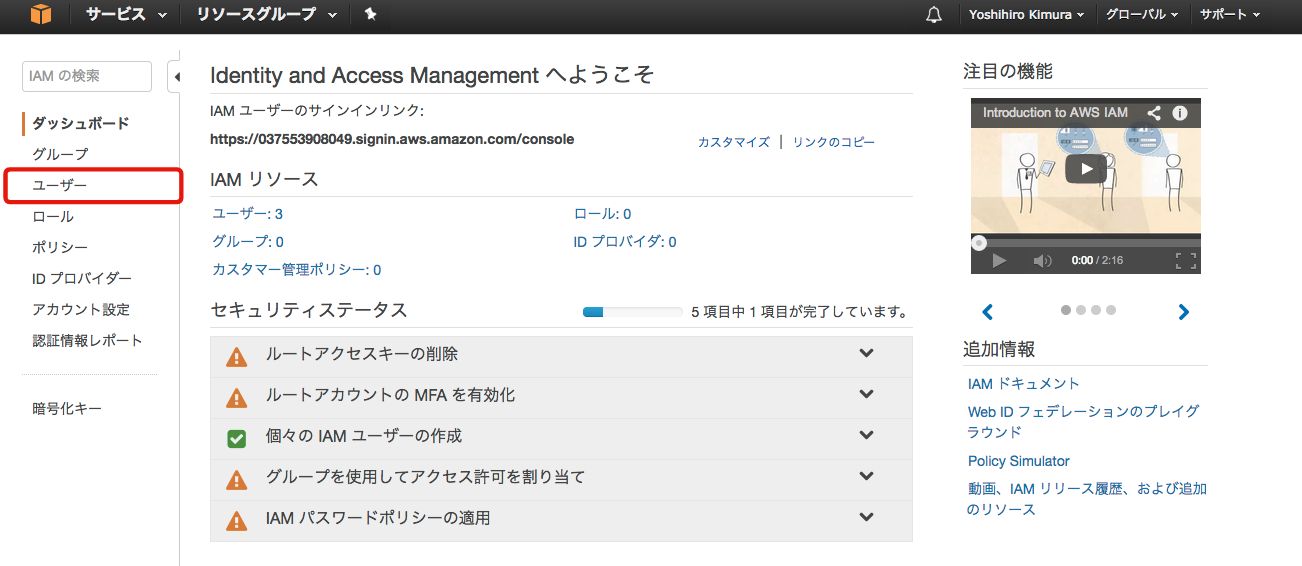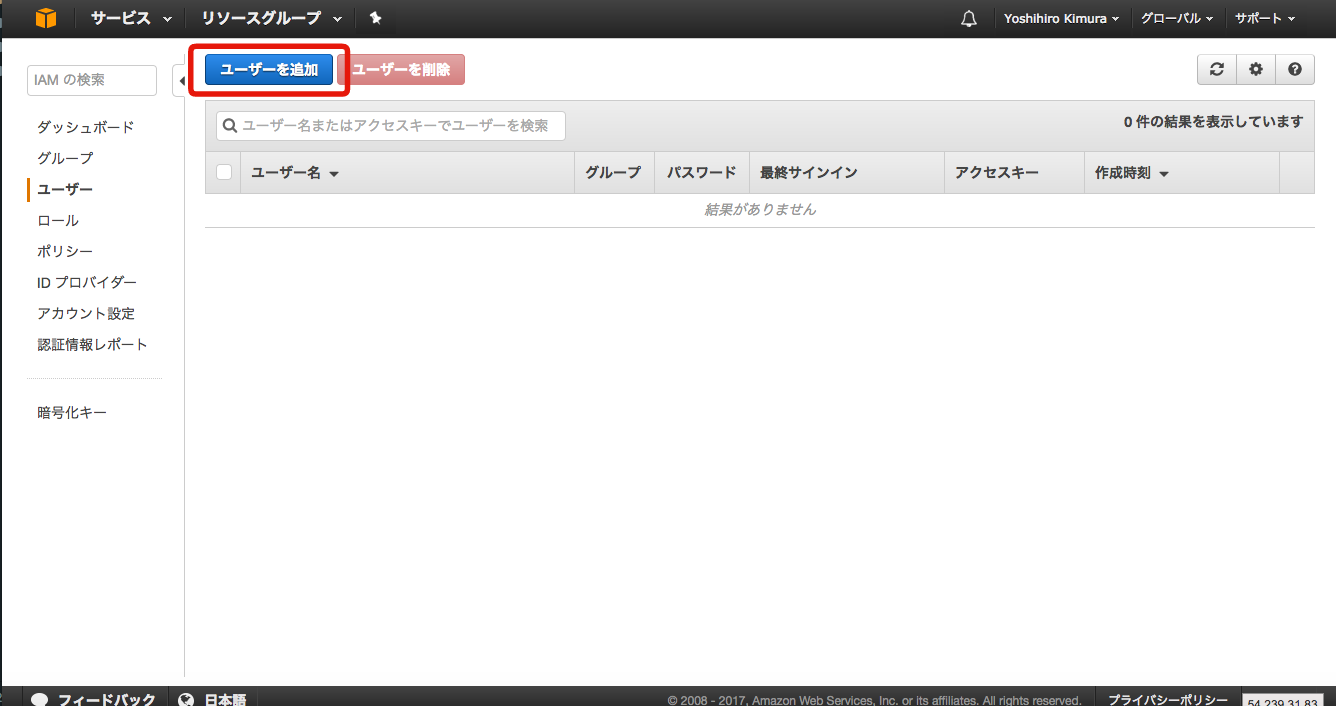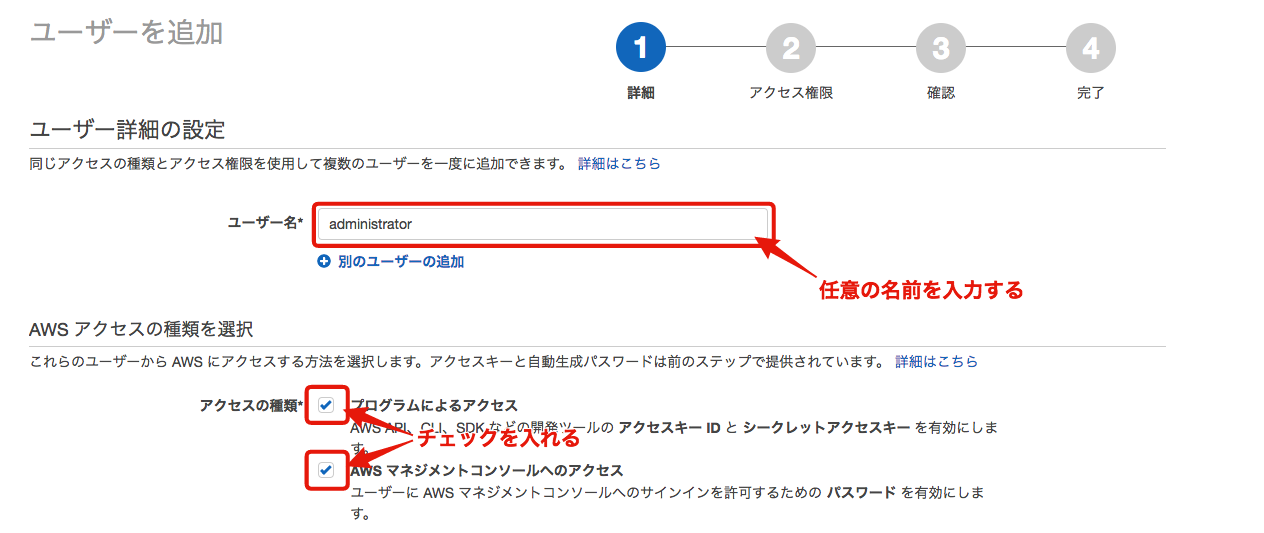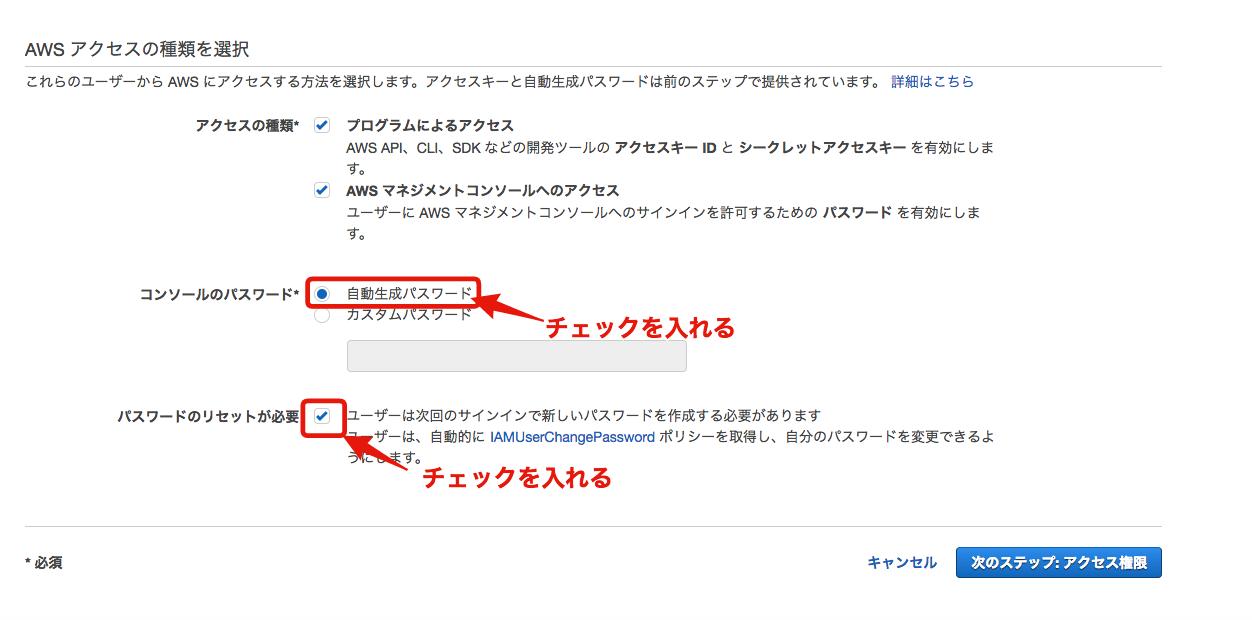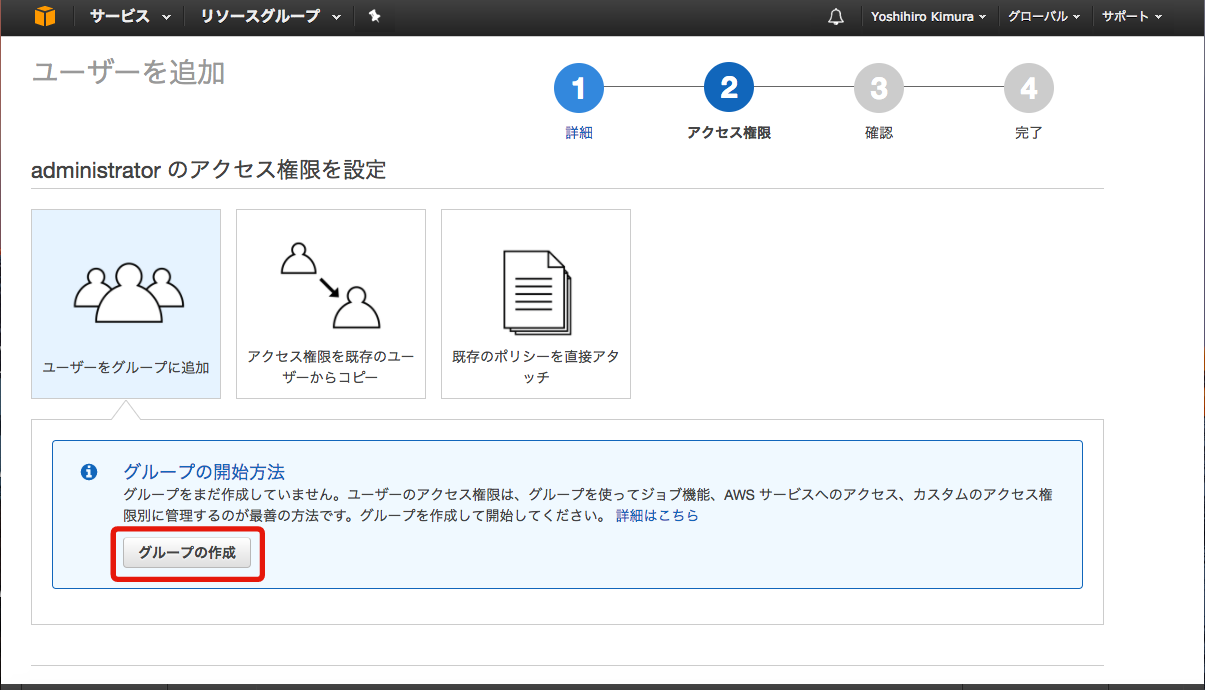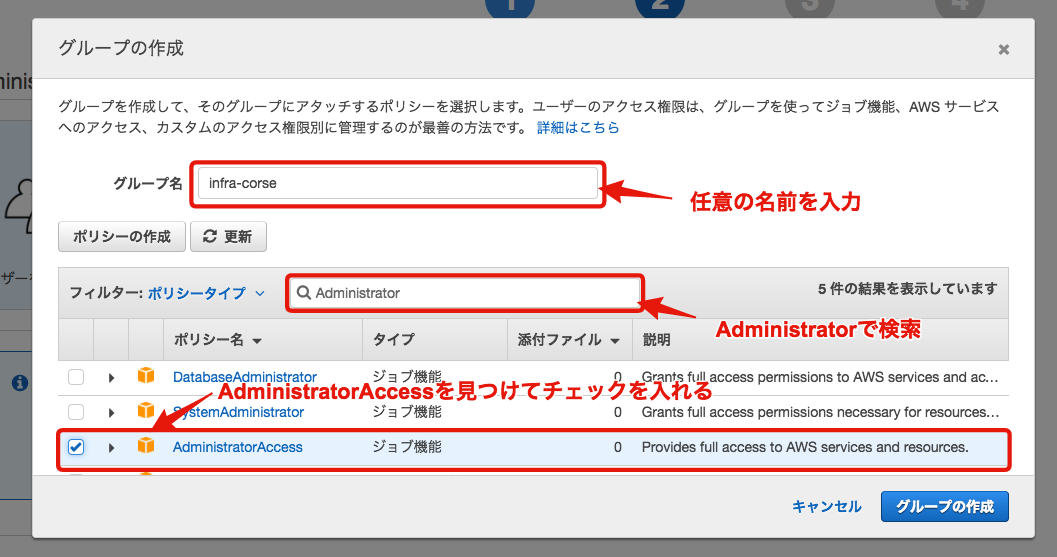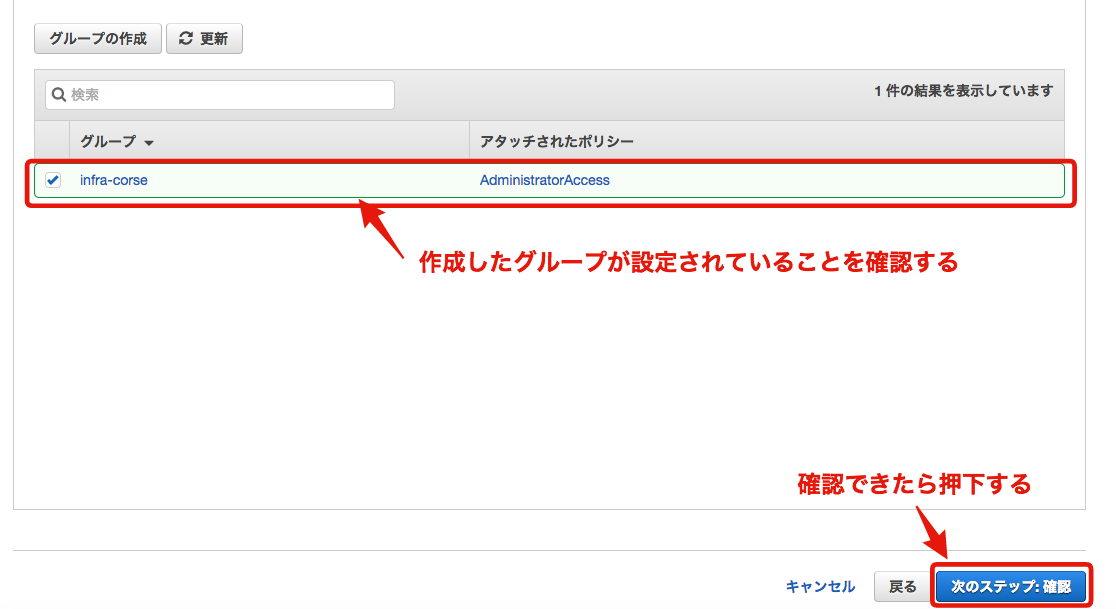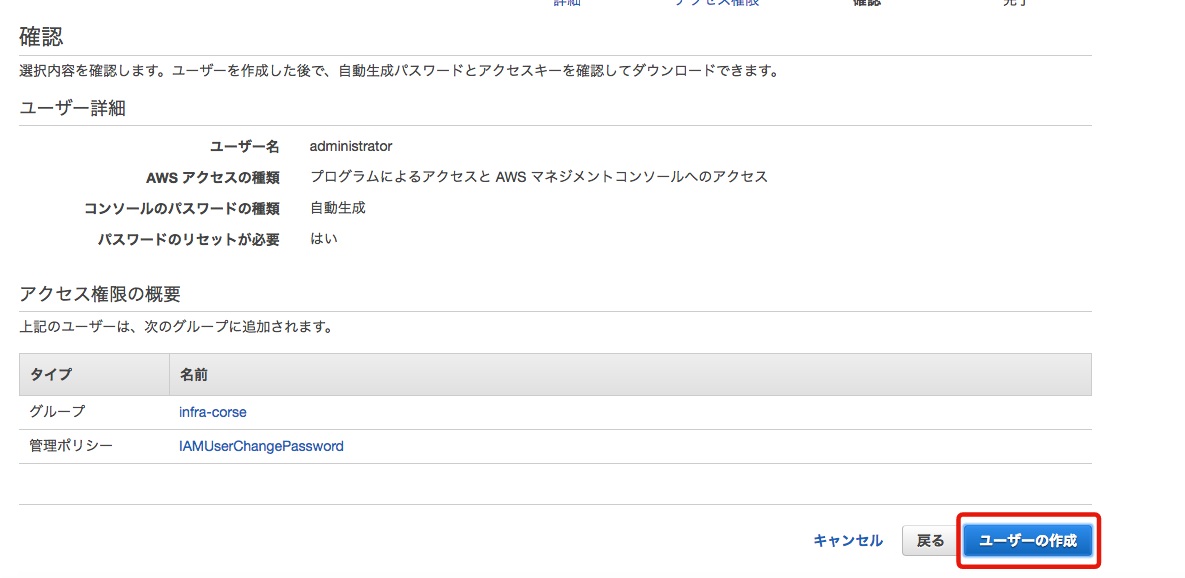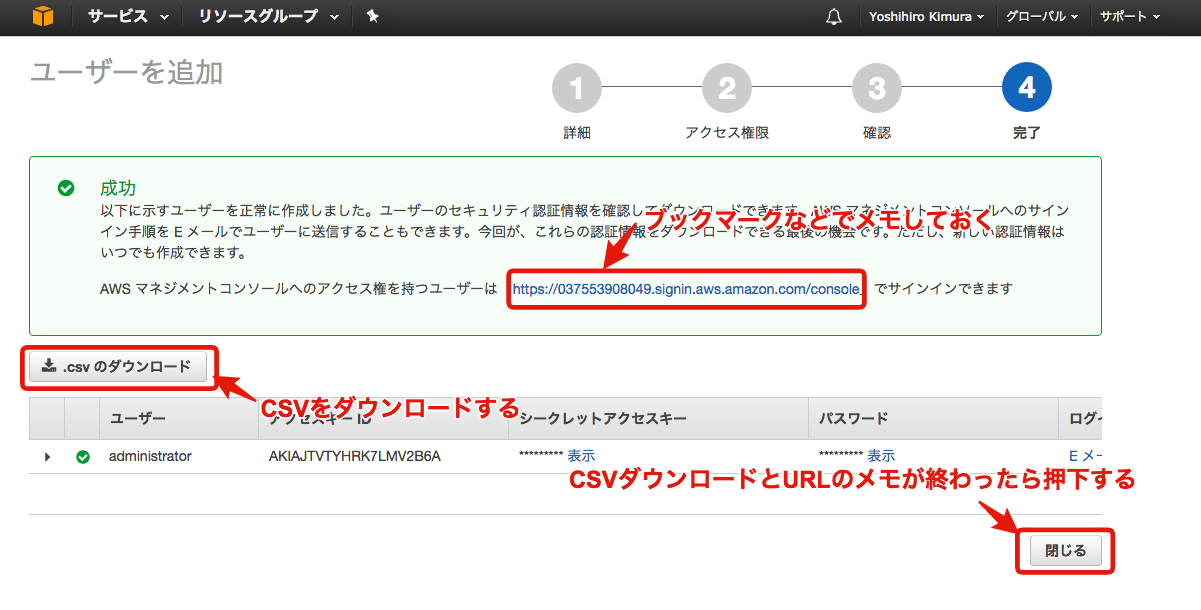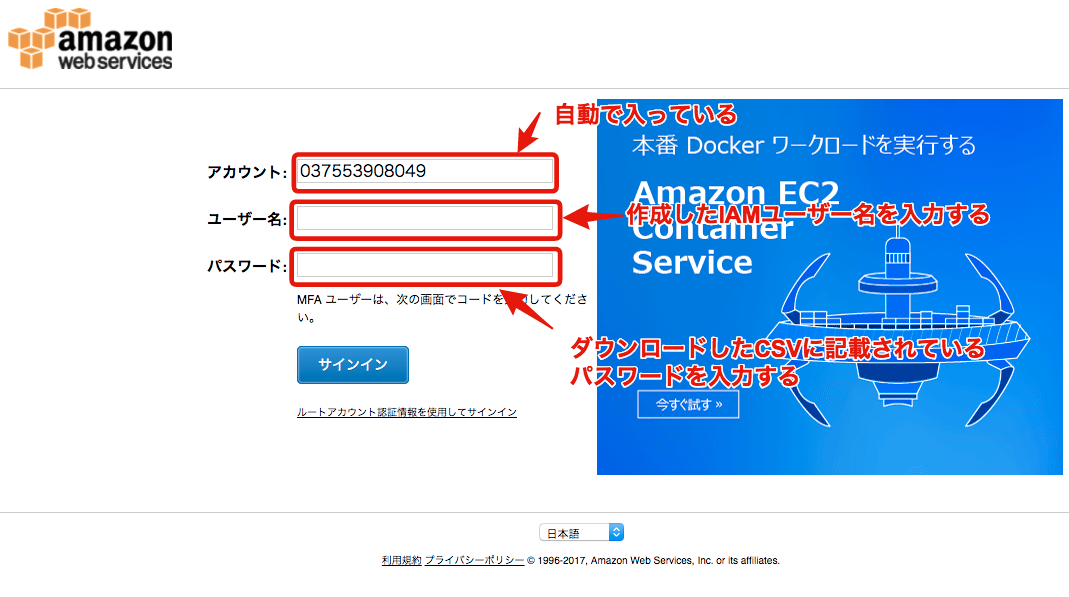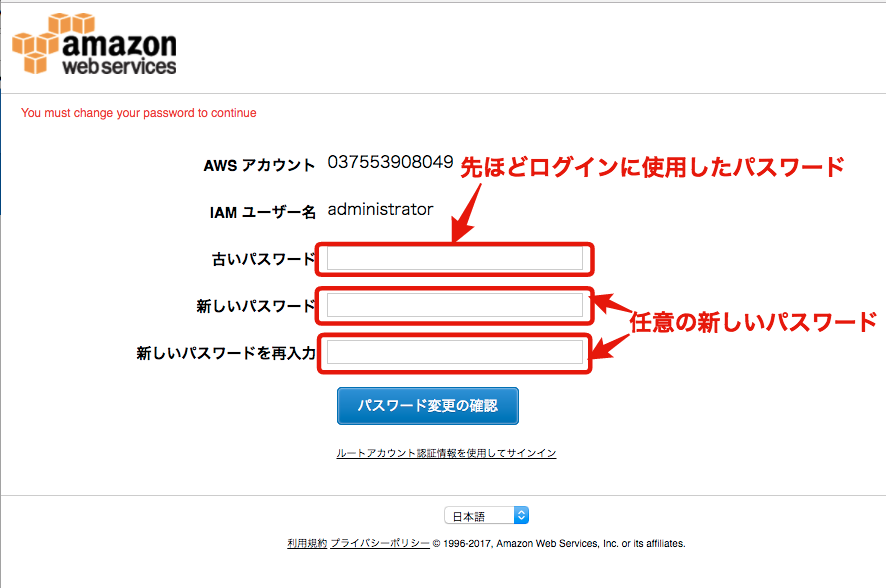テクノロジー
2018年6月3日Amazon Web Serviceについて

AWSとはAmazonが提供するITインフラストラクチャをクラウドコンピューティングで提供するサービスです。 今回はAWS(Amazon Web Service)の構築に関する基礎を学んでいきましょう。
Amazon Web Service
AWSとはAmazonが提供するITインフラストラクチャをクラウドコンピューティングで提供するサービスです。
要するにAmazonがインフラをインターネット越しに提供するサービスで、AWSを用いることで自前でサーバーなどを用意することなくインフラを構築できてしまいます。
AWSのようなサービスを用いることでインフラ構築時のコストを抑えることができます。
従来のサーバーを用意してインフラを構築していくような場合はまずサーバーを設置するところで莫大な金額(物によっては何百万円〜何億円)がかかっていましたが、クラウドサービスでは月額何千円〜でインフラを構築することができ、なおかつ使用状況によりインフラを増強したりという行動が手軽に行うことができます。
上記の画像にあるようにAWSでは様々なサービスが存在するため、拡張性が高く、柔軟なインフラを構築することができます。
ユーザの制限
サービスを運用する際は複数人で管理することが考えられます。初期の状態だとAWS上の全てのサービスを扱える状態です。そのためセキュリティ面を考えると特定のユーザーにのみ管理権限を与える運用が好ましいです。
そこでAWSには扱えるサービスを制限したユーザーを作成できるIdentity and Access Management(以下IAM)という仕組みがあります。
実際にインフラを構築する際はある程度、権限を絞ったユーザーを作成することでセキュリティを高めたり、エンジニアにIAMユーザを提供することでAWSに登録しているクレジットカード情報などにアクセスさせずにAWS環境を構築してもらうことができます。
この仕組みを利用することでAWSへのアクセスを安全に制御することができます。
例えばAというIAMユーザーにはS3へのアクセスだけ、BというIAMユーザーにはEC2、RDSを扱えるようにといったような操作できる範囲を制御することができます。
今回は全てのサービスにアクセスできるIAMユーザーを作成していきます。
IAMユーザーを作成する
まずはAWSにログインしましょう。
https://aws.amazon.com/jp/
AWSに登録したメールアドレスとパスワードでログインすることができます。
ログインが成功すると下記のような画面に移動します。
次にヘッダーにあるサービスのリンクを押下します。
表示されたメニューの画面下部にあるIAMのリンクを押下します。
IAMのリンクに飛ぶとIAMのダッシュボードにアクセスできます。
ダッシュボードにアクセスしたら、左サイドバーにあるユーザーを押下します。
ユーザー押下後、IAMユーザの管理画面に遷移するのでユーザーを追加ボタンを押下します。
ユーザーを追加ボタンを押下すると、ユーザー作成画面に遷移します。
ユーザー作成画面に遷移したら、以下の順に操作を行ってください。
- ユーザー名の欄に任意のユーザー名を入力します
- アクセスの種類を設定する
- プログラムによるアクセスにチェックを入れる
- AWS マネジメントコンソールへのアクセスにチェックを入れる
- コンソールのパスワードは自動生成パスワードをチェックする
- カスタムパスワードを選択して、自分でパスワードを設定することもできます
- パスワードのリセットが必要にチェックを入れる
- 次のステップ: アクセス権限を押下する
次のステップ: アクセス権限を押下するとグループの設定画面に遷移します。
ユーザーをグループに追加を選択し、グループの作成を押下します。
グループの作成を押下すると、グループ作成のウインドウが表示されます。
グループ名に任意のグループ名(画像ではinfra-corseとしています)を入力し、AdministratorAccessというポリシーを探してチェックを入れます。
(フィルターにAdministratorAccessと入力すると、すぐに探し出すことができます。)
ポリシーにチェックを入れるところまで実施したらグループの作成を押下してください。
グループの作成を押下するとグループが設定された状態となるので、次のステップ: 確認を押下します。
登録してきた情報の確認画面に遷移するので、内容に間違いがないか確認しユーザーの作成を押下します。
IAMユーザー作成が完了して、IAMユーザーの情報をcsvダウンロードできるのでダウンロードしておきます。
IAMユーザーの情報として、左から順にIAMユーザーの名前、アクセスキー、シークレットキー、マネジメントコンソールへアクセスするためのパスワードが表示されています。
(アクセスキー、シークレットキーはRailsアプリなどからAWSのサービスに接続する際などに使用します。)
画面中央付近にある、AWSマネジメントコンソールへのリンクをブックマークするなどしてメモしておきます。
ここまででIAMユーザーの作成が完了となります。
IAMユーザーでログインする
先ほどメモした、AWSマネジメントコンソールのURLにアクセスします。
アクセスしたらユーザー名とパスワードを入力します。
ユーザー名は上記で作成したIAMユーザーのユーザ名、パスワードはダウンロードしたcsvファイルに記載されているパスワードを使用します。
ログインすると、任意のパスワードに変更するように求められるので、csvファイルに記載されていたパスワードを古いパスワードに入力して、任意のパスワードを設定します。
設定が完了したらパスワード変更の確認ボタンを押下します。
ボタンを押下するとAWSマネジメントコンソールにアクセスできるので、これでIAMユーザーの作成が完了となります。
インフラ料金について
サーバーを借りることになるので費用が発生します。利用するサービスや性能によって金額は変わりますが一例を載せておきます。
| 名称 | 料金 |
|---|---|
| EC2(メモリ1GB) | 約1,500円 |
| ELB | 約3,000円 |
| RDS | 約5,000円 |
| ドメイン | 約30円〜約1,500円 |
次回は実際のサービス運用でどれくらいコストがかかるかを見ていきます。